なんてことよくありますよね。そんなときだけ、調べるのがそう、データ復元ソフトです。いざ必要になるときんいは気持ちが焦ってしまっていて、SEOよろしく、数多出現する選択肢の中で冷静な判断ができなくなることがあります。
実際どれでも良いのです、ファイルさえ復元してくれれば。
そんな中で、今回はEaseUS Data Recovery WizardというWindows / Macintosh / Linux対応のファイル復元ソフトを利用してみることにしました。
まずは無料版から
以下からダウンロードすることが可能です。
マルウェアチェック
いくら無料だとはいえど、フリーツールにはマルウェアが仕込まれていることが往々にしてあります。マルウェアは、不正かつ有害に動作させる意図で作成された悪意のあるソフトウェアや悪質なコードのことを指します。平たくいうと、ウィルスが予め入っている可能性があるということです。
そのため、利用前のチェックにMalwarebytesを利用しました。
利用PC
今回EaseUS Data Recovery Wizardインストールして、試すWindows PCのスペックは以下を利用しました。
- OS:Windows 10 Pro 64bit
- CPU:Intel Core i3-5010U 2.10GHz
- RAM:8GB
- SSD:128GB
敢えて、処理能力は若干弱めのWindows PCを選定しました。
インストール
それでは、インストールしていきます。
1. 以下より、インストーラーをダウンロードします。
https://jp.easeus.com/data-recovery-software/drw-free.html
2. 上記1.で保存したインストーラーをダブルクリックすると、インストール画面が立ち上がりますので、「今すぐインストールする」をクリックします。
画面右下の「カスタムインストール」をクリックすると、利用言語とインストールパスを選択することができます。
3. インストールが自動で開始されます。
4. インストール終了です。
私の場合はインストールは1分足らずで完了しました。
上記の「今すぐ始める」をクリックするとData Recovery Wizardが起動します。
EaseUS Data Recovery Wizard起動
ドライブのスキャン
早速、機能を試してみたいと思います。
1. まずはiTunesインストーラーをAppleのサイトからダウンロードし、Windows PC上から故意に削除してみました。
この時点で、クイックスキャンで発見されたファイルは、そのフォルダの下に展開させ、確認できるようになっています。
6. 高度なスキャンが完了します。
ご利用するPCのスペックによって変わると思いますが、今回は20分ほどかかりました。SSDではなく、HDDのPCであればもっとかかるかもしれません。
7. 「削除されたファイル」の中に、削除されたファイルが表示されます。
ここまでで、まずは復元できそうかどうか、EaseUS Data Recovery Wizardからの視点で確認されたような状態です。
ここから、実際の復元作業になります。
削除データの復活
次は、実際に削除されたファイルを復活させてみたいと思います。
先述の通り、iTunesインストーラーをダウンロードしてから、故意に削除しました。このiTunesインストーラーを復活させてみたいと思います。
1. クイックスキャン、もしくは高度なスキャンで発見されたファイルから選択する、もしくは、検索ボックスに文字列を入力、検索された候補から復元したいファイルを選択します。
今回は、画面右上の検索ボックスに「iTunes64」と入力して、検索します。リカバリしたいファイル、もしくはフォルダの名前と正確に一致する文字列を検索ボックスに入力した方が、復元したいファイルの対象を絞り込む精度は高くなります。
2. 復元したいファイル(今回は、iTunesインストーラー)を選択し、画面右下の「リカバリー」ボタンをクリックします。
3. 復元するファイルの保存先を指定し、「OK」をクリックします。
4. 元々Cドライブ内にあったファイルをデスクトップ(Cドライブ)に復元しようとしています。そのため、重複する名前のファイルもしくはフォルダが存在する場合には上書きする、という旨の警告が表示されます。
復元しようとしているファイルの保存先に同名ファイルもしくはフォルダが存在しないことを確認し、「保存」をクリックします。
5. 復元が開始されます。
6. 復元が完了すると以下の表示にになります。
今回の場合、復元先として指定したデスクトップに「Easeus 30 01_02」というフォルダが作成され、その中に「検索」フォルダがありました。
そして、「検索」の中に・・・
指定したiTunesのインストーラーが、復元されていました。
念の為、復元したiTunesインストーラーを別のWindows PCにインストールできるか、正常性のテストを実施しましたが、問題なくインストールできました。
フォルダ名「検索」の謎
復元したファイルの保存先に「検索」というサブフォルダが作成された理由がわかりませんでした。しかし、少し考えてみたところ、復元したいファイルを探す際、「検索ボックス」に文字列を入力して検索したからではないか、と思いました。
2. いずれかのProバージョンにアップグレードします。
同様に、EaseUS Data Recovery Wizard起動後の広告が表示されなくなりました。
まとめ
復元前の高度なスキャンでは、ソフトウェアの性能ではなく、対象とするファイルやフォルダが保存されているドライブの容量分、時間が比例的に増えることが想定されます。こればかりはどの復元ツールを利用しても変わりません。
ソフトウェアとしてのユーザーインターフェースも使いやすく、比較的簡単にファイル復元を可能にしてくれるツールだと思います。色々なツールを試して時間を失う前に、EaseUS Data Recovery Wizardを一度試してみてはいかがでしょうか。

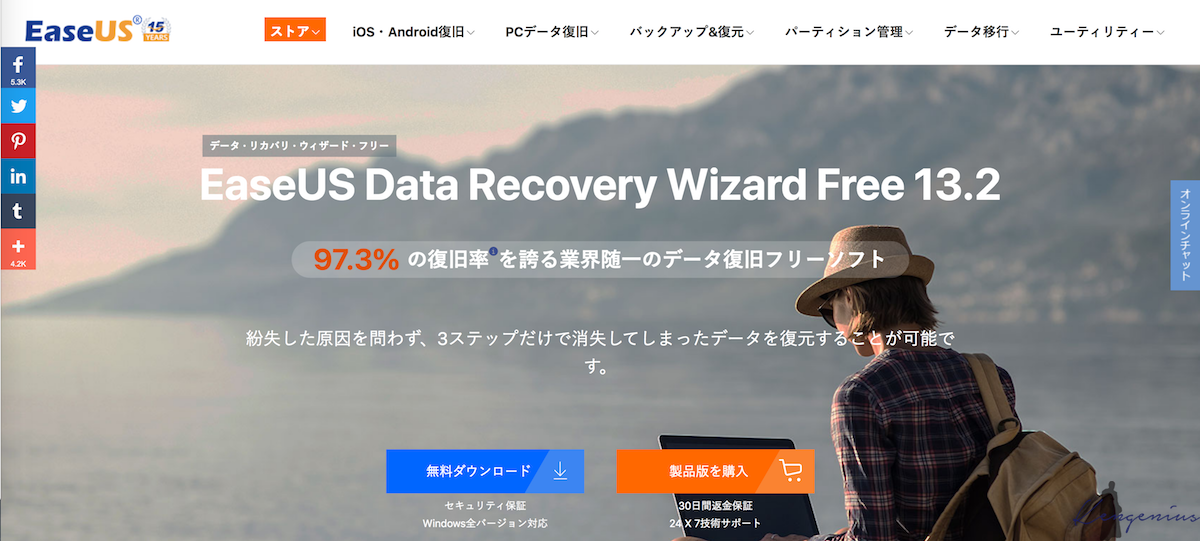
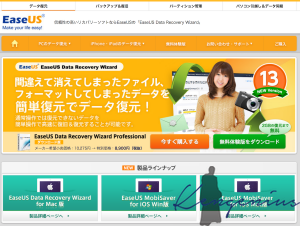
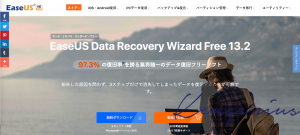
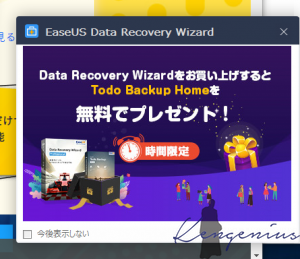
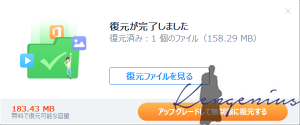
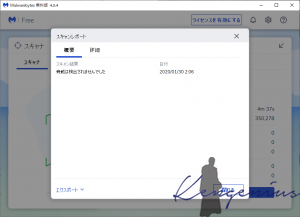
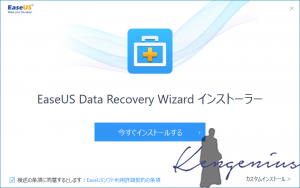
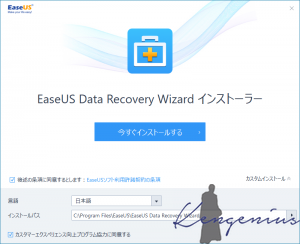



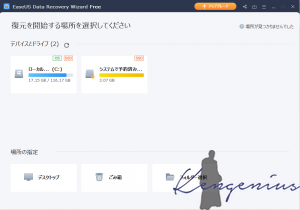
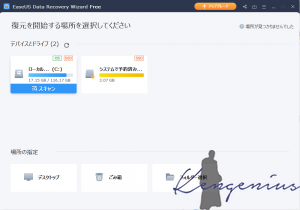
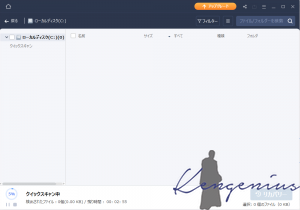
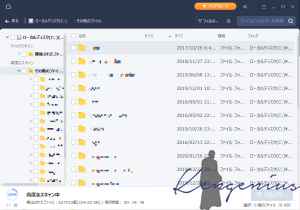
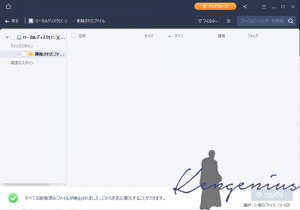
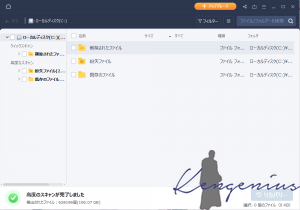
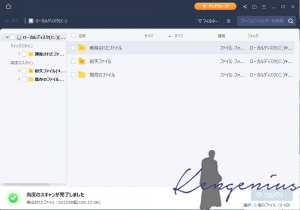
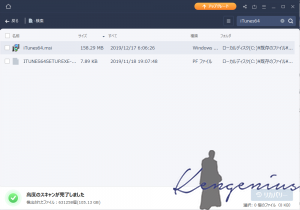
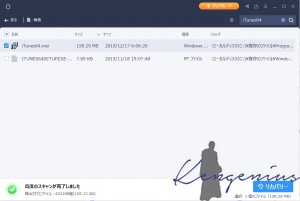
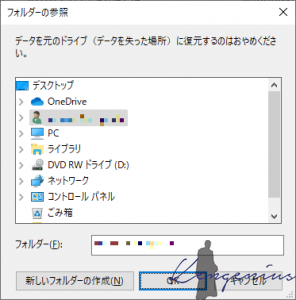
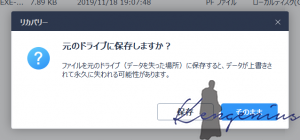
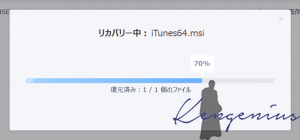
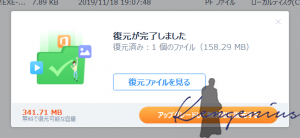
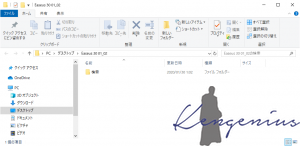
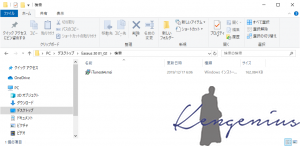
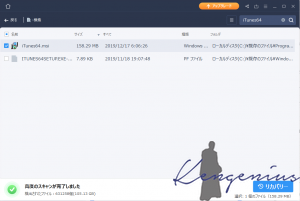
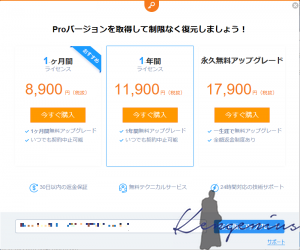
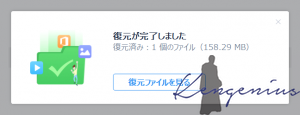
コメント