新型コロナコロナウィルスの流行に伴い、リモートワークを開始した企業も多いと思います。その中で、ビデオ会議ソリューションはリモートワークで必須となるシステムであることは、疑いの余地がありません。
この記事では、これまで多くの企業でZoomを導入した経験・知見を基に、ミーティングを作成するときのオススメ設定を紹介したいと思います。
はじめに
上述の通り、この記事ではこれまで多くの企業でZoomを導入した経験・知見を基に、オススメ設定を紹介します。
しかしながら、Zoomの新機能開発やそのリリースは非常に早く、今後変更になる可能性があることをまずはご理解いただければと思います。
オススメ設定のコンセプト
また、オススメ設定を記載しているコンセプトは、Zoomを導入したとしても利用がスムーズに開始できることを目的とした設定値になります。なぜかというと、Zoomが現場で実際に使用される状況を想定した上で、事前に完璧な設定を行うことは難しいからです。
上記を踏まえて、この記事でオススメする設定が合うことを、また合わない場合にも色々な状況を想定できるような参考になれば幸いです。
それでは、早速ミーティングを作成するときのオススメ設定を記載します。
オススメ設定
ミーティングを作成するにあたり、設定する各項目の推奨値とその理由を記載していきます。全設定は以下でもご覧いただけます。
」から「定期ミーティング」
推奨値
- なし
理由
- ミーティングごとのスケジュールに関する個別内容のため
登録
推奨値
- なし
理由
- 外部の方を招く会議等で参加者を特定したい場合などのミーティング用途によるため
推奨値
- 自動的に生成
理由
- Zoomは仕様として、URL末尾にミーティングIDとして9 or 10桁の数字をランダムに割り当てますが、悪意を持って参加しようとする可能性においても、開催されている時間内に1/1,000,000,000(10億分の1)の可能性でミーティングIDが一致しなければ参加できないため
- 万が一(十臆が一)、一致したとしても、ミーティングホストが参加者を追い出すことができるため
推奨値
- なし
理由
- 会議体によるため
(上述の通り、ZoomにおけるミーティングIDは1/1,000,000,000(10億分の1)の可能性となるが、ミーティングIDが特定しやすい社内会議等で、かつ、コンフィデンシャルな内容が議題となる場合には設定した方が好ましい場合もある)
ビデオ
推奨値
- ホスト:オン
- 参加者:オン
理由
- 「会議を開始した際にオン・オフいずれかで始めるか」を定義するもの(開始後にも変更は可能)であり、会議をスムーズに開始することを目的とした設定値としてはオンになるため
- 会議に参加する直前にも、ビデオをオン・オフにした状態いずれで会議に参加するかのポップアップ表示がされるため
特記事項
ロックしない限りは、各ミーティング作成時に変更が可能です。
推奨値
- 両方
理由
- 海外からの参加者や電話回線を有していないユーザーへの選択肢を広げるため
ミーティングオプション
ホストの前の参加を有効にする
推奨値
- 有効
理由
- オフにした場合、ホストが参加するまで会議を開始できないため(例えばホストが当日欠席となったとした場合、この会議は開始できないこととなる)
入室時に参加者をミュートにする
推奨値
- 無効
理由
- 「会議を開始した際にミュート・アンミュートいずれかで始めるか」を定義するもの(開始後にも変更は可能)であり、会議をスムーズに開始することを目的とした設定値としてはオンになるため
特記事項
ただし、このデフォルト値をオンでロックし、かつホストが会議にいない場合、誰もマイクを有効化できなくなってしまいます。注意しましょう。
待機室を有効にする
推奨値
- なし
理由
- 会議体によるため
(面接時に利用する場合等、面接官が揃った段階で会議を開始するため、待機室を利用することが好ましい場合もある。一方で、すべての会議に待機室を利用すると、遅れた参加者が待機室に取り残されたまま会議が終わる、という事例も発生する)
認証されているユーザーしか参加できません
推奨値
- 無効
理由
- 内部利用だけZoomを導入することは稀で、外部の方を含めた会議を実施する可能性が高いため
推奨値
- なし
理由
- 会議体や、ホストが参加しない会議に備えるための設定となるため
通訳機能
推奨値
- なし
理由
- 会議体によるため
特記事項
-
本記事執筆時に、通訳機能はベータ版での公開となり、利用を開始するためには、Zoomテクニカルサポートへ問い合わせする必要があります。
Tips
話すときだけマイクを有効化
理由
- 一人一人からはわずかな雑音であっても、マイクで拾ってしまえば、参加者の数だけ集約された音量として出力される
- 同じ空間にいる複数がマイク・スピーカーを有効化することで、ハウリングが起きる
- ビデオ会議に用いるPC / Macintoshが装備するマイクとスピーカーはタイピングの音を拾う
解決策
発言するときだけ、毎回マイクを有効化するというのはなかなか難しく聞こえますよね。でも、Zoomだと簡単に出来ます。手順は以下です。
- マイクをミュートする
- 発言するときだけ、PC / Macintoshのスペースキーを長押しする
すると、スペースキーを長押ししている間だけマイクが有効化され、最低限の雑音と最大限クリアな発言を届けることができるのです。
実際・・・
この方法
だけであれば、本当に簡単なことなのです。
ですが、いざ実際この利用方法が浸透し、ビデオ会議を利用する全員の認識とならなければ、いつまでもビデオ会議の音声は「雑音 > 発言」のままです。
ビデオ会議を利用する方々への啓蒙活動や教育コストだけでなく、浸透するまでのコストというのは、一番難しく、手間のかかる作業でもあります。
さいごに
ビデオ会議システムZoomにおけるミーティング作成時のオススメ設定とTipsを紹介いたしました。この記事が、リモートワークやビデオ会議システムを上手にご利用頂く方々の参考になれば幸いです。


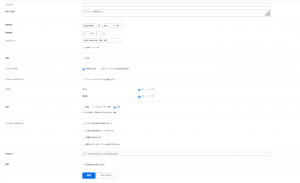

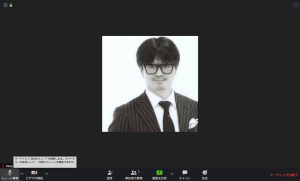
コメント