Office365発表以降・・・
Office365が発表されてからライセンス体系の違いに大きな反響がありましたら、実際使うと結構便利なのです。ただ、毎度の如く、色々な手順や仕様は変更になっているわけでございます。
外資系で働いていると多いのが、デフォルトでの言語パック指定の依頼。Office 365からは公式のどこから言語パックをどこかで拾ってきて、ではなくオフラインインストーラーを使うことになりました。以下手順です。
インストール手順
1. 以下URLからOffice 展開ツール(officedeploymenttool.exe)をダウンロードし、任意の場所(今回はC:\Office365ProPlus)に保存する。
2. officedeploymenttool.exeを解凍し、以下のファイルが出現することを確認する。
- configuration.xml
- EULA
- setup.exe
3. configuration.xmlを編集し、以下のように保存する。
<!– 日本語と英語のランゲージパックをインストールする場合 –>
<Configuration>
<Add SourcePath=”C:\Office365ProPlus\” OfficeClientEdition=”32″ >
<Product ID=”O365ProPlusRetail”>
<Language ID=”en-us” />
<Language ID=”ja-jp” />
</Product>
</Add>
</Configuration>
「<Product ID=”O365ProPlusRetail”>」で対象製品を指定し、<Language ID=”ja-jp” />で対象言語パックをインストールするイメージ。
そのため、「<Product ID=”ProjectProRetail”>」とすればProjectへの、「<ProductID=”VisioProRetail”>」とすればVisioへの言語パックインストールとなる。
4. 管理者権限でコマンドプロンプトを開き、以下のコマンド実行により、ソースをダウンロードする。
cd C:\Office365ProPlus\
setup /download configuration.xml
5. ダウンロードが完了したらコマンドプロンプトが応答するようになるので、以下コマンドでインストールする。
setup /configure configuration.xml
インストールが終了するまで気長に待つ。
インストールした言語パックを既定の言語に設定する
1. 対象Office製品を開き、[ファイル] – [オプション] の順に開く。
2. [言語] を開き、[編集言語の選択] の言語からインストール完了した言語を選択し、[既定に設定] をクリックする。
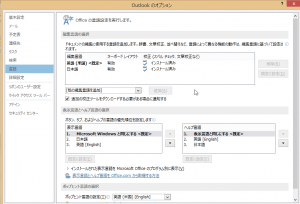
3. [表示言語とヘルプ言語の設定] の言語についても、同様に任意で選択し [既定に設定] をクリックする。
4. 全てのウィンドウをOKで閉じ、対象Office製品を再起動する。
さいごに
オフラインインストーラーのカスタマイズとしても利用しやすいパッケージ形態になったので、企業管理されている場合には使いやすくなりましたね。さすがに、インストール対象PC / Macごとに毎回ダウンロードしていると帯域を消費しすぎますので、うまく使うようにすると良いですね。

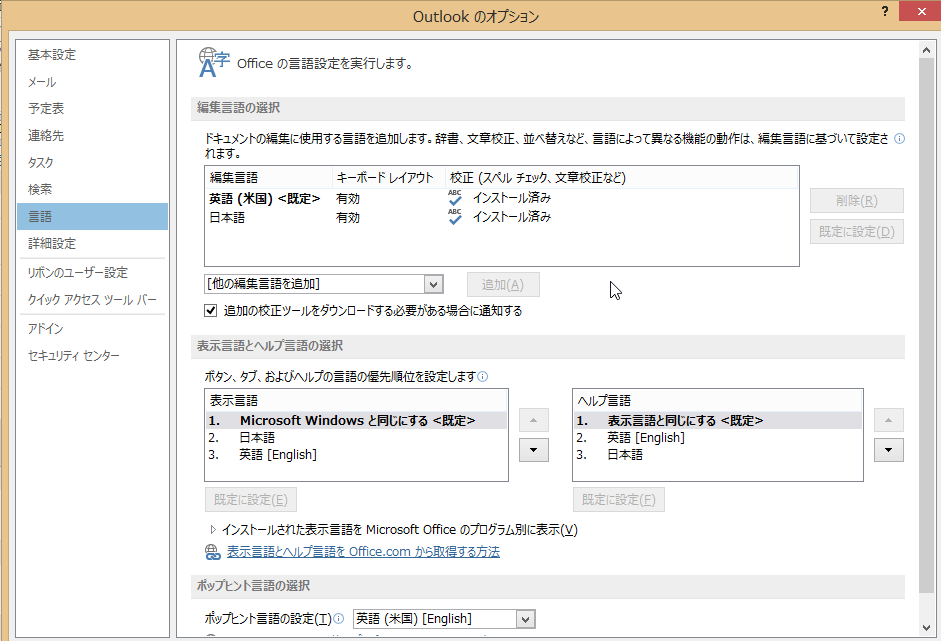
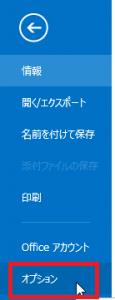
コメント