【完全版】さくらインターネット上のWordpressをSSL化
さくらインターネット上でWordpressをSSL化するプラグインがリリースされたというのを聞き、自身のサイトもSSL化することにしました。検索順位にも大きく影響があるので、個人のサイトにもSSL化が必至になってくるでしょう。
SSL化手順
試した結果、難しくはないですが、やることがたくさんです。なので、出来る限りを網羅出来るように以下手順を作成しました。
1.CSR作成
さくらインターネットのコントロールパネル<https://secure.sakura.ad.jp/rscontrol/>に利用中のID・パスワードでログインします。
続いて、「ドメインの設定」の中から、SSL化したいドメインでSSLの「登録」を選択します。
「秘密鍵を生成する」を選択します。
必要な情報を入力し、「CSRの作成」を選択します。
出現した文字列の羅列(CSR)はあとで使用しますので、Ctrl + aで全部選択肢、丸ごとコピーして、テキストエディタにコピーしておきましょう。コピーしたら、「ラピッドSSL(有料サービス)のお申込みへ進む」を選択します。
これで、CSR作成は終了です。
2.RAPID SSL購入
順番に進んできた場合には、さくらインターネットの会員認証のページにリダイレクトしています。必要な情報を入力してログインします。
先ほど、CSR作成でコピーした文字列をまるごとココにペーストして次に進み、申込みを完了します。
証明書の作成がRAPID SSLおよびさくらインターネット側で完了するまで、30分くらいかかりますので、しばらく待ちましょう。
3.証明書インストール
証明書が届いたら、会員ページの「会員メニュー > 契約情報 > サーバ証明書情報 – 表示」から、「サーバ証明書DL」を選択し、ダウンロードします。
「server.crt」がダウンロードされますので、任意の場所に保存します。
さくらインターネットのコントロールパネル<https://secure.sakura.ad.jp/rscontrol/>に利用中のID・パスワードでログインします。
「ドメインの設定」の中から、SSL化したいドメインでSSLの「登録」を選択します。その中にある「証明書のインストール」を選択します。
先程ダウンロードした「server.crt」をテキストエディタで開きます。「server.crt」の中身をすべてコピーし、ペーストしてから「送信」を選択します。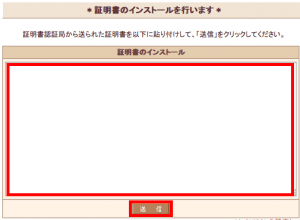
インストールが終わったら、「ドメインの設定」からインストールしたいドメインの「変更」を選択します。
「4.SSLの利用をお選びください」で、「SNI SSLを利用する」を選択し「送信」を選択します。
これで、SSLのインストールは終了です。
4.さくらインターネット提供 WordPress SSL化プラグイン導入
この手順は、さくらインターネットが公開している以下手順そのままを実施します。
【WordPress】常時SSL化プラグインの使い方
https://help.sakura.ad.jp/hc/ja/articles/115000047641?_ga=1.80293918.841019523.1487576525&_bdld=1I+Mgj.lIeC4J4
ちなみに、僕が見つけられたプラグインの表示は以下でした。
これで、終わり。と思っていたら・・・。
ループが始まってしまったわけです。
5.ループ症状対策
wp-config.phpをテキストエディタで開き、先頭に$_SERVER変数と$_ENV変数をセットして回避します。このサイトであれば、以下のように追記しています。「www.kengenius.com」は置き換えてください。
if (isset($_SERVER[‘HTTP_X_SAKURA_FORWARDED_FOR’])) {
$_SERVER[‘HTTPS’] = ‘on’;
$_ENV[‘HTTPS’] = ‘on’;
$_SERVER[‘HTTP_HOST’] = ‘www.kengenius.com’;
$_SERVER[‘SERVER_NAME’] = ‘www.kengenius.com’;
$_ENV[‘HTTP_HOST’] = ‘www.kengenius.com’;
$_ENV[‘SERVER_NAME’] = ‘www.kengenius.com’;
}
これでようやくサイトが元通りの表示になります。
6.内部通信SSL化
ここまでで、対外との通信はSSL化が完了していますが、内部の画像や広告等がSSL化されていません。そこで、簡単な解決法として、Wordpressのプラグイン、Really Simple SSLを導入しました。
インストールするだけ。設定も特にありませんので、簡単です。
7. Google Analytics登録をHTTPS化
解析機能は入れていると思うのですが、HTTPS化したら設定を変える必要があります。でないと正確に解析データが取得できません。
Google Analyticsにログインし、「ユーザー設定」の中の左下歯車マーク(管理・プロパティ設定)から「プロパティ設定」にある、「デフォルトのURL」を httpsにします。
同様に、Google Analyticsにログインし、「ユーザー設定」の中の左下歯車マーク(管理・プロパティ設定)から「ビュー設定」にある、「ウェブサイトのURL」を httpsにします。
これでようやくすべてのSSL化が完了しました。
まとめ
SSL化、昔に比べれば非常に楽になりましたが、それでも結構時間かかります。けれど、SSL化の恩恵も大きのも事実です。ぜひ早めにセキュアな環境を作ってみてくださいね。


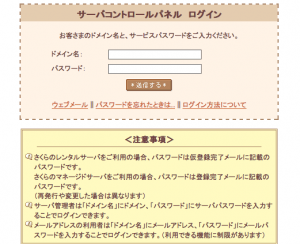
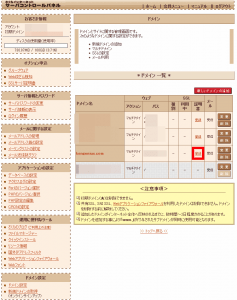
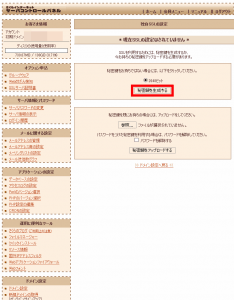
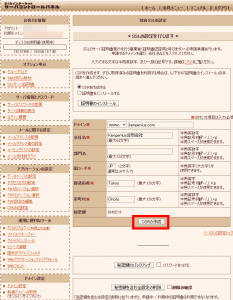
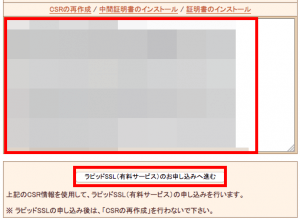
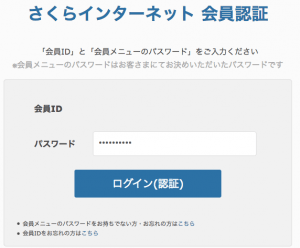
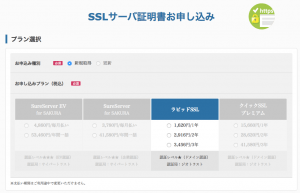
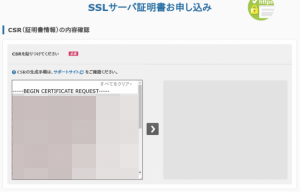
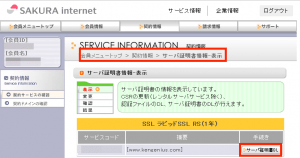
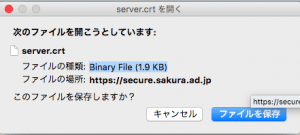
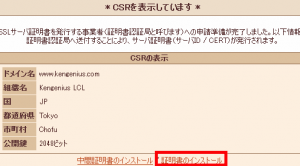
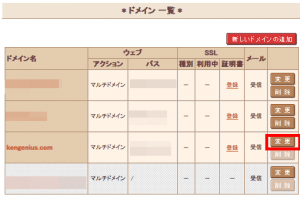
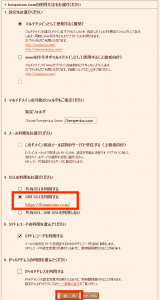
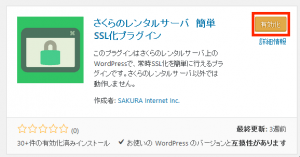
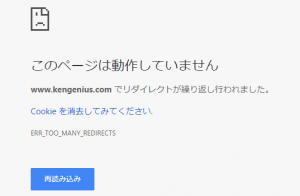
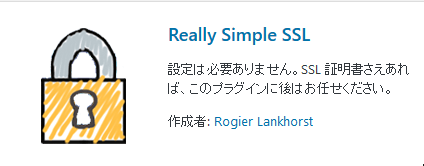
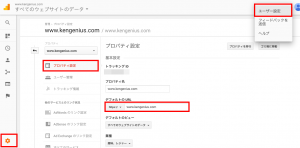
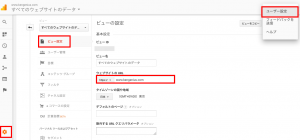

コメント